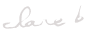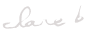I've had a few people ask me how I blend my photos so I thought I'd put together a small tutorial for anyone who's interested. I should qualify this by saying that I know very little about the technical names and so some of the names I use are bound to be wrong. A lot of what I've learnt has come from trial and error and reading around the internet. I also did a wonderful introductory e-course on Photoshop/Photoshop Elements called 'the skinny' by Kim Klassen. This gave me the basics and the confidence to play around with Photoshop on my own - it's a wonderful course and I would recommend anyone wanting to learn how to find their way around these programs to take the class next time she is running it.
And now onto the lesson:
Some general remarks: This little lesson is Photoshop specific, but I think it could probably be applied to photoshop elements as well. It relies on you having a basic command of these programs to follow along. If you have any questions, send me an email and I'll try to help out.
As a rule I think if you're going to blend photos you're better off starting with a fairly uncomplicated photo, with a chunk of foreground or background to play with. Landscape photos or a simple still life are good places to start.
Step One - Spruce up your photo: I'm going to leave this part up to you. I generally copy my background image and adjust the 'levels' a bit until I'm happy.
Adding the first photo: The first thing you need to to is select the foreground with the Quick Selection Tool and create a new layer from this selection.
- Open the image you want to blend into the foreground (I found a map on the internet).
- With your cursor button selected, drag the map onto your photo and adjust the size so that it extends over the foreground.
- Attach the map to your forground layer (you achieve this with the option key and the mouse hovering over between the two layers).
- Now is the fun bit... Play around with the 'light' options (overlay, screen, soft light are good places to start) and the opacity until you are happy with the way the image looks.
Adding text: Create a new text layer and copy and paste (or type) some text of your liking.
- Play around with the 'light' options and opacity until you like the way the text looks.
- In this photo I also erased some of the text to get less severe look, but this is a personal preference
Ta-Da! Finished. You can keep going and add more, introduce some texture, add a vintage effect - let the creative juices fly. If I was going to keep going with this picture I'd probably end up decreasing either the writing or the map as I think it looks a bit busy at the moment and maybe bring the whole piece together with some kind of textured overlay.
I hope this has been at least a little bit helpful to the people who emailed and asked. If you have any other questions, just send me an email or post a comment